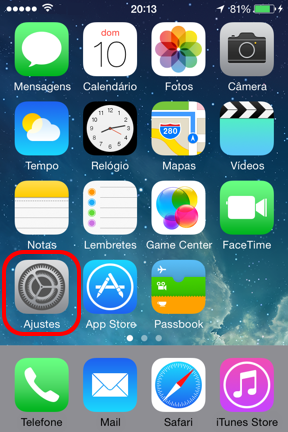
2° Passo: Depois de ter clicado em Ajustes, clique em Mail, Contatos, Calendário.
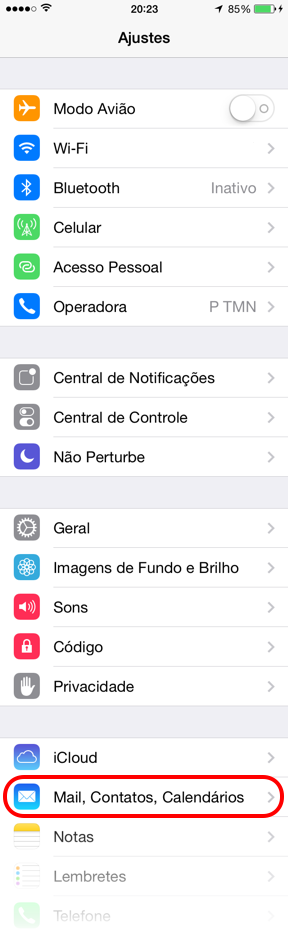
3° Passo: Clique em Adicionar conta.
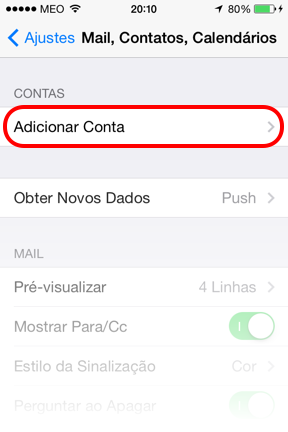
4° Passo: Clique em Outra.
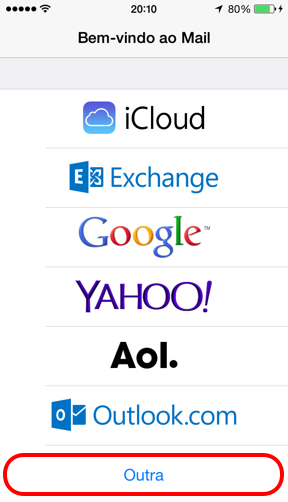
5° Passo: Clique em Adic. conta do Mail.
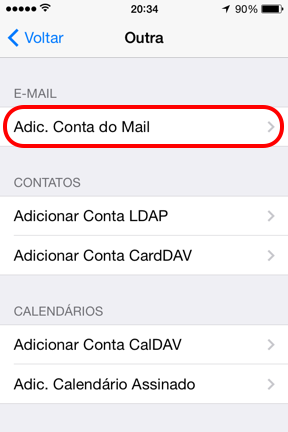
6° Passo: Preencha os espaços conforme a imagem mostra.
Nome - O Nome a utilizar no envio de mensagens.
E-mail - O endereço de e-mail da conta que está configurando.
Senha - A se nha do seu e-mail
Descrição - O nome descritivo para a conta para ser exibido no seu telefone.
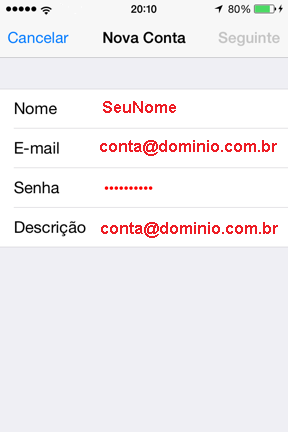
7° Passo: Certifique-se que está selecionado o POP, caso não esteja clique em POP e insira seus dados assim como na imagem e depois que terminou de preencher os espaços clica em Salvar.
Nome do host - mail.dominio.com.br
Nome de utilizador - Deverá preencher com o seu e-mail conta@dominio.com.br (ex: suporte@agorasite.com.br)
Senha - coloque a senha que utiliza para entrar.
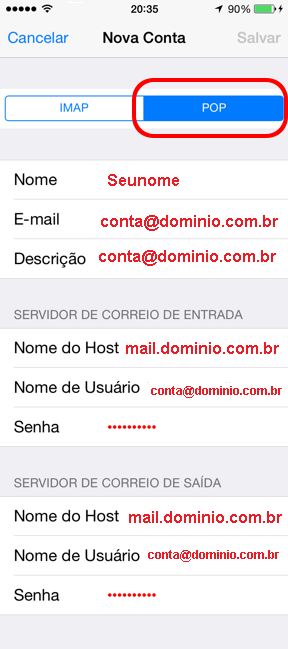
8° Passo: Ao voltar a tela inicial, clique novamente em Ajustes
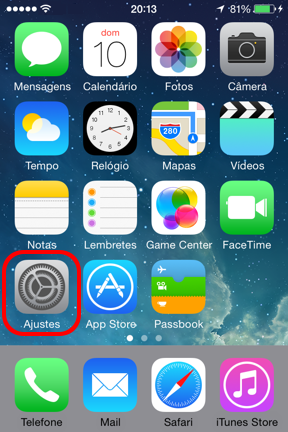
9° Passo: Clique em Mail, Contatos e Calendário.
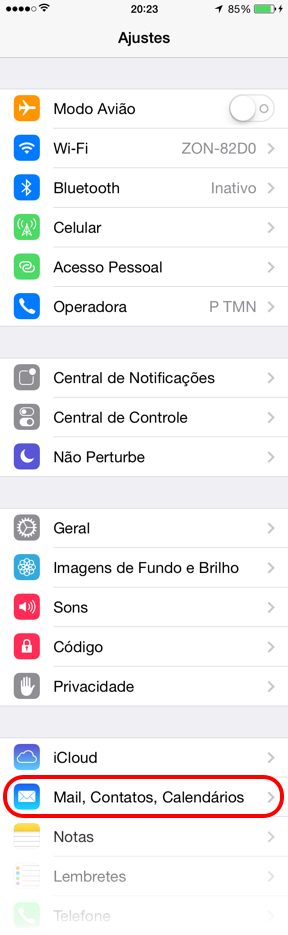
10° Passo: Clique na sua conta que acabou de ser registrada.
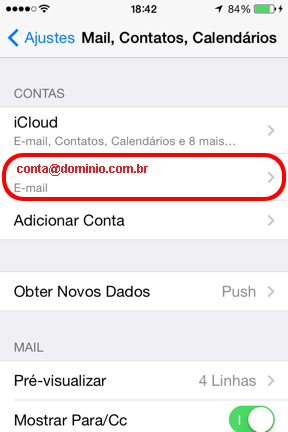
11° Passo: Certifique-se que esteja tudo digitado corretamente e vamos ter que configurar agora, o SMTP e o Avançado, mas vamos primeiro no SMTP. Clique em SMTP.
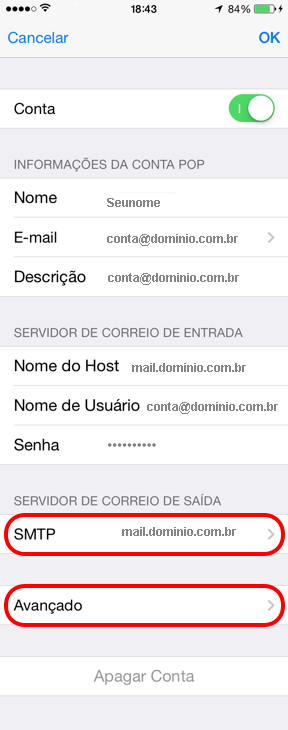
12° Passo: Depois de ter selecionado o menu SMTP clique no seu email.
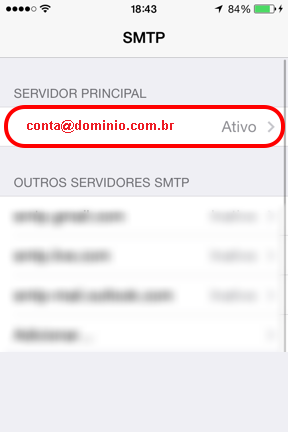
13° Passo: Preencha os dados assim como estão nas imagens e certifique-se que esteja igual.
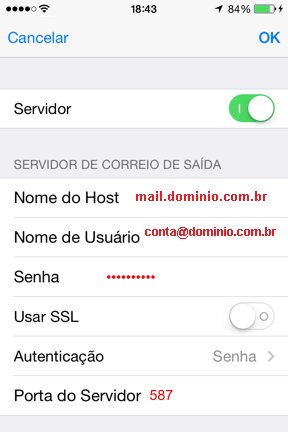
14° Passo: Clique agora em avançado e confirme que seus dados estão de acordo com as imagens.
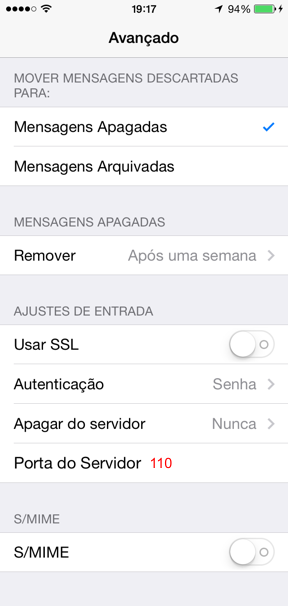
15° Passo: Pronto, está configurado seu e-mail no iphone.

